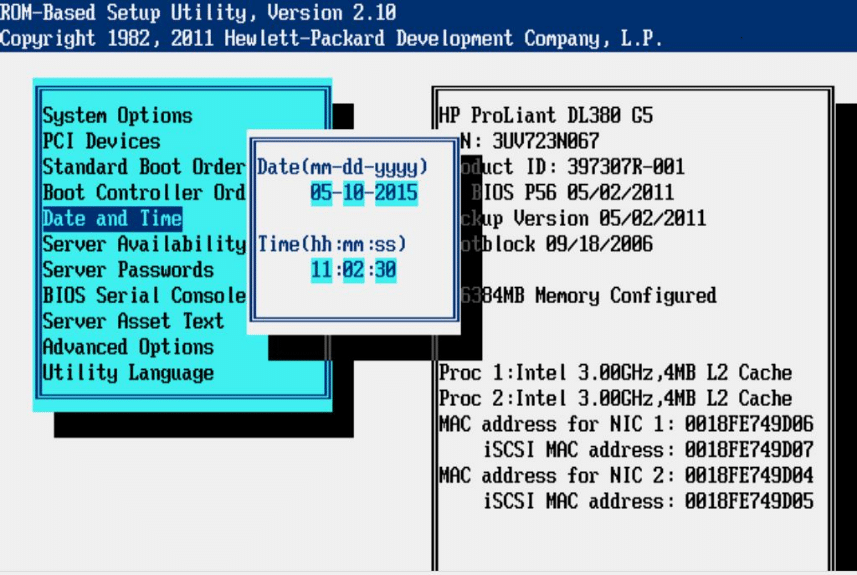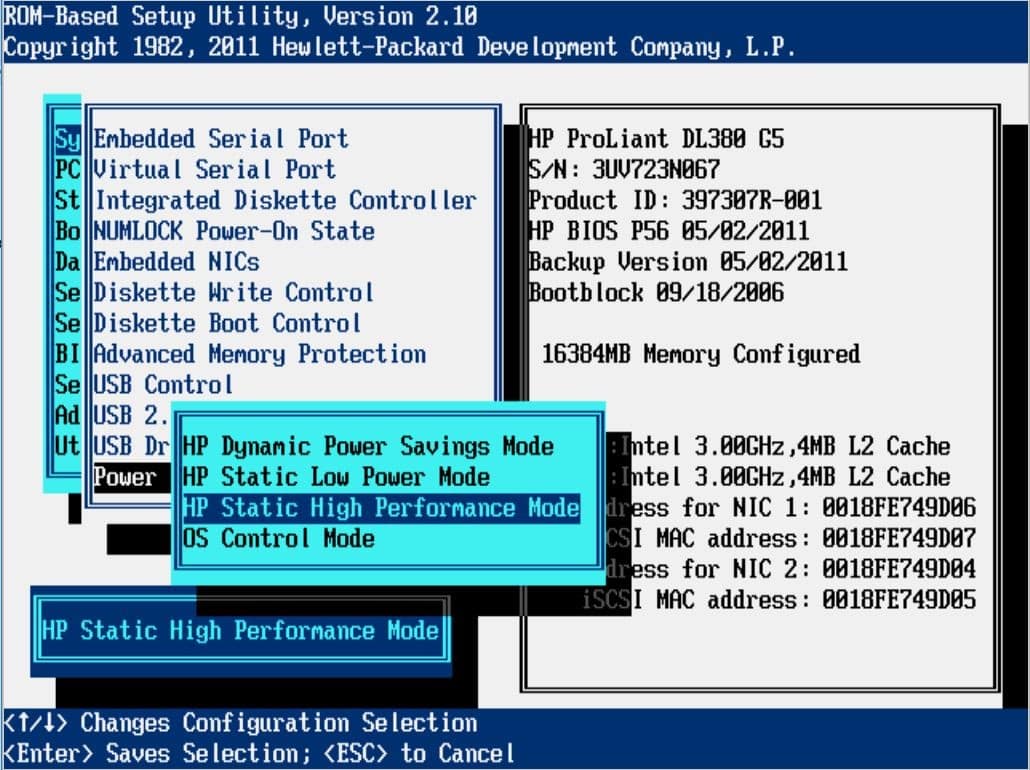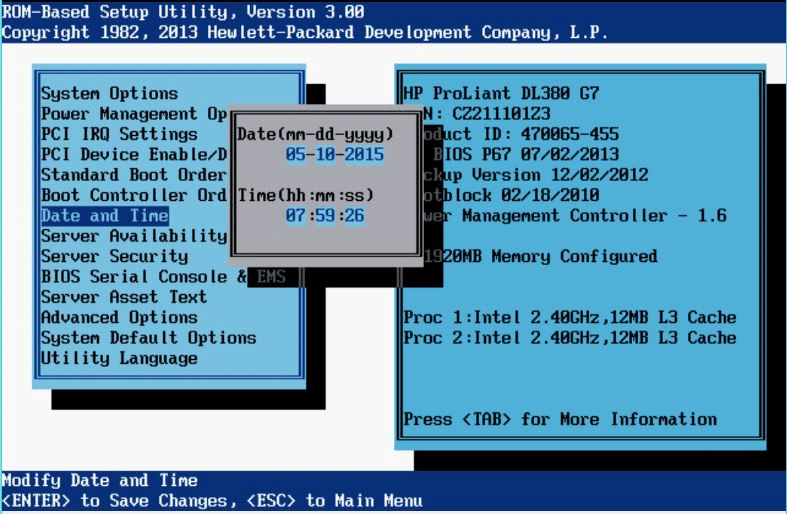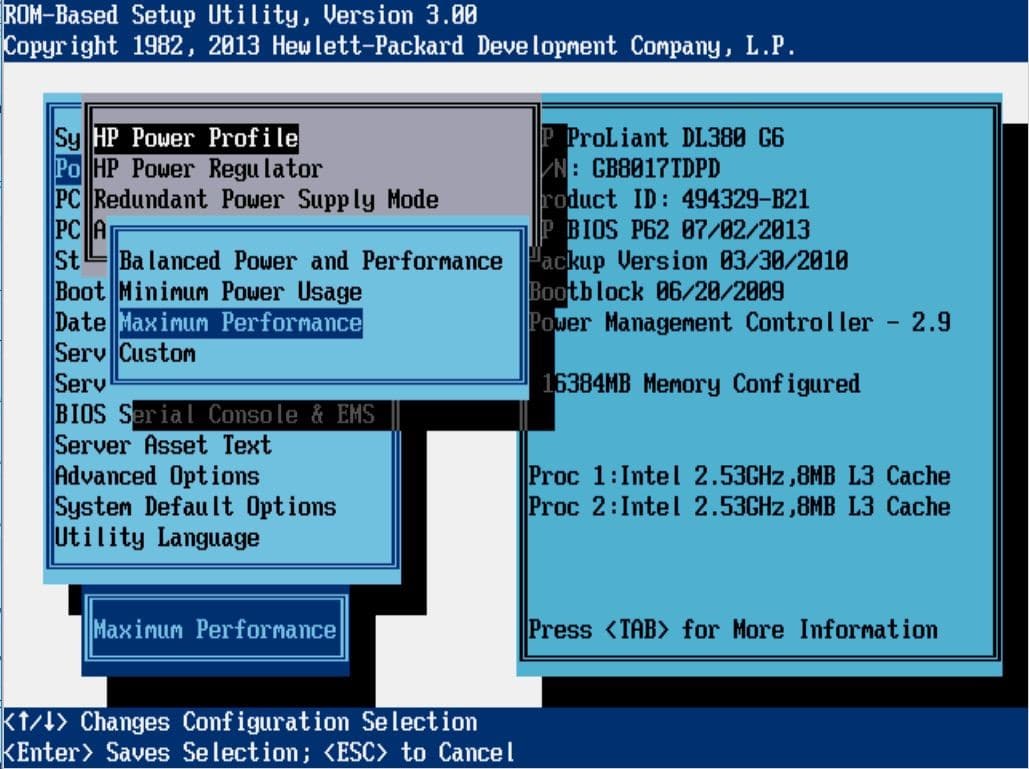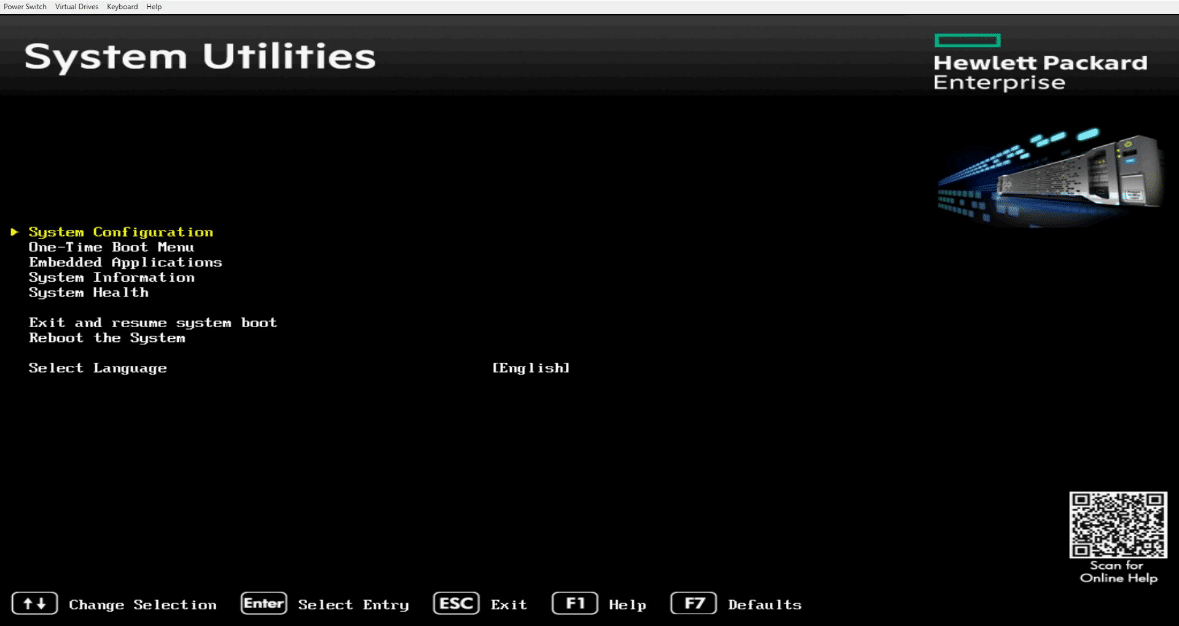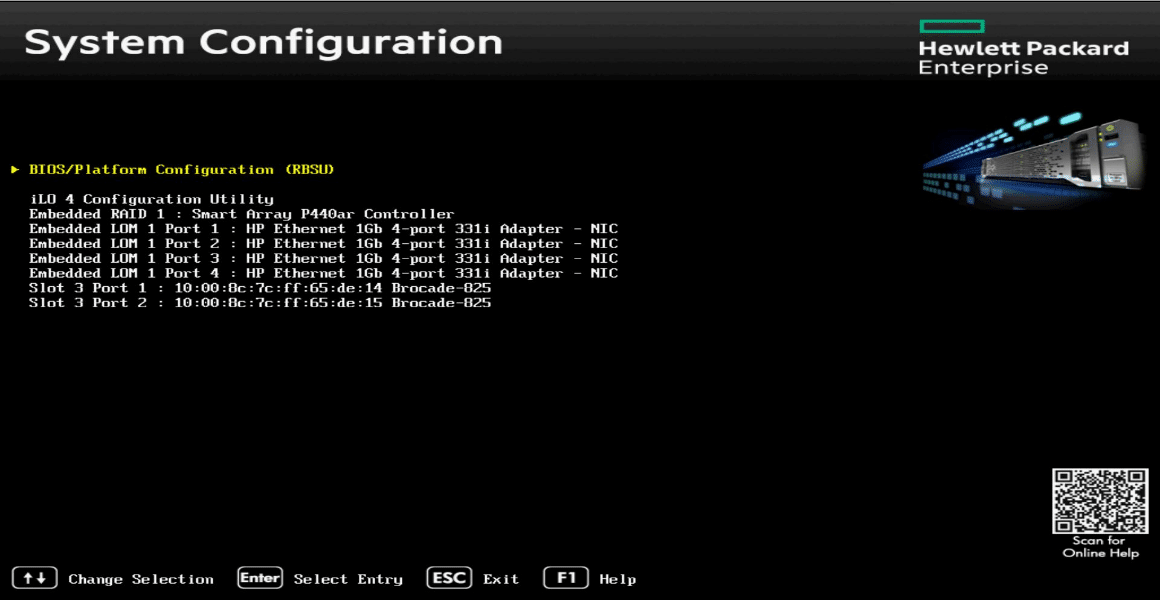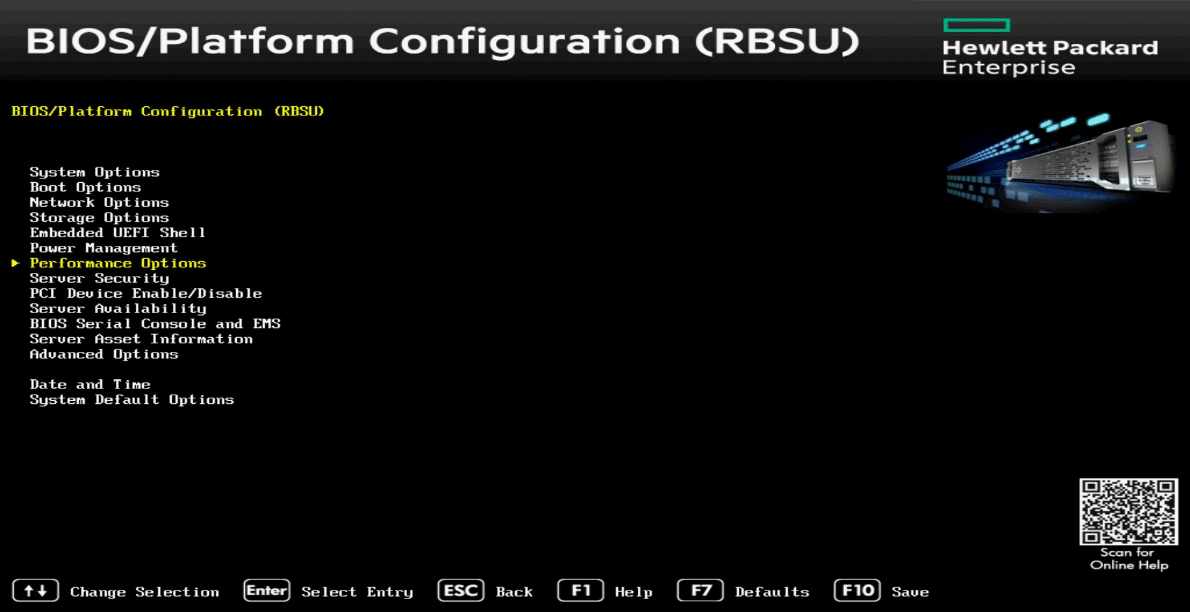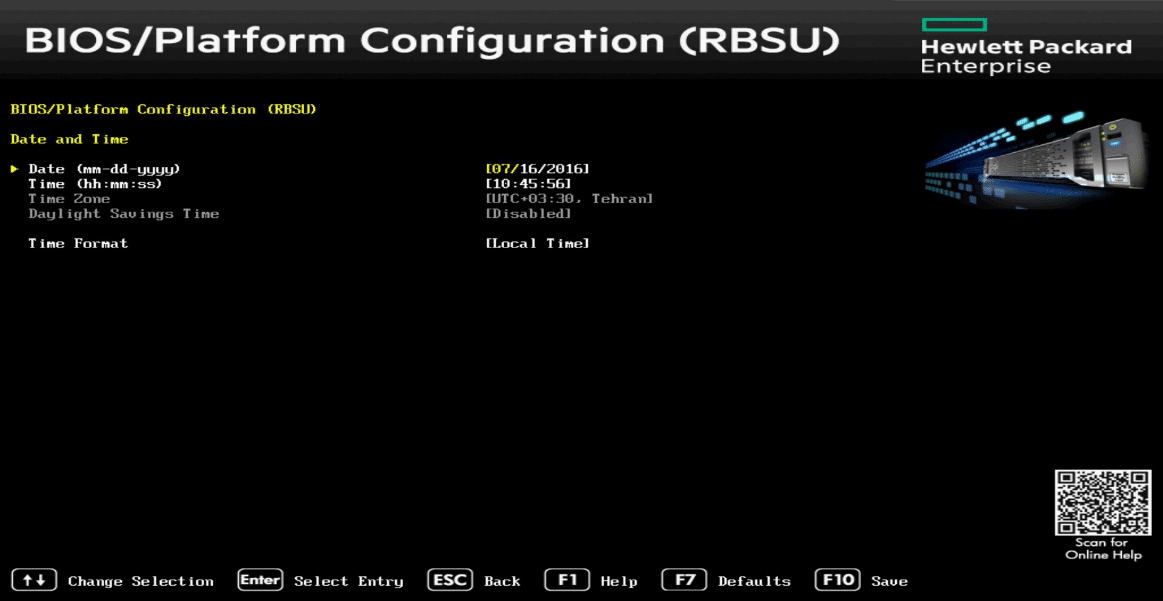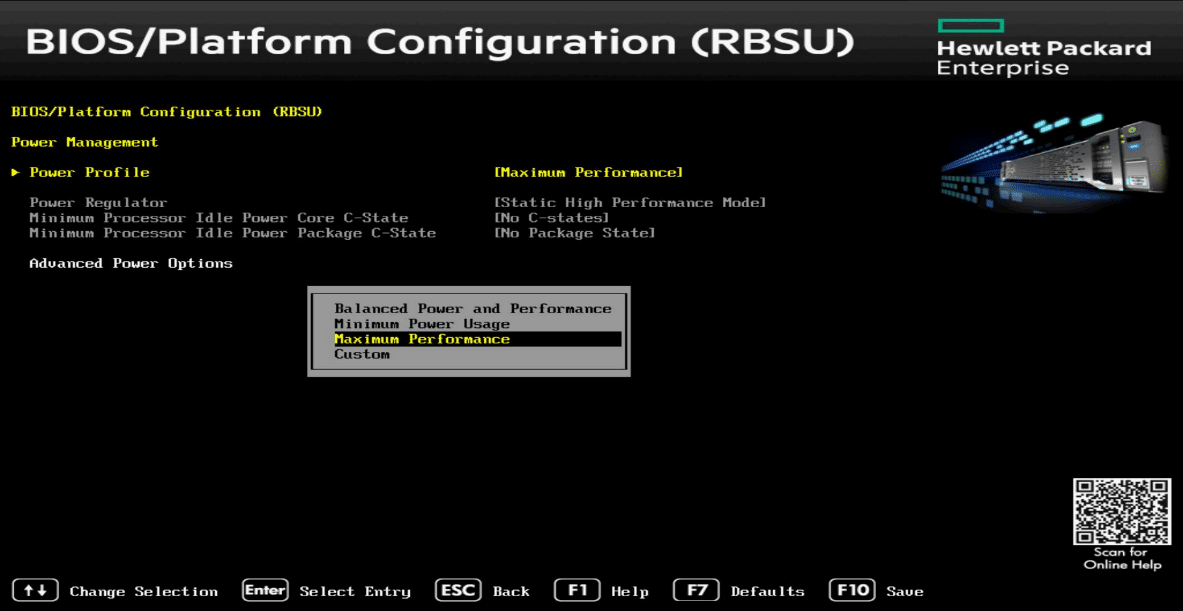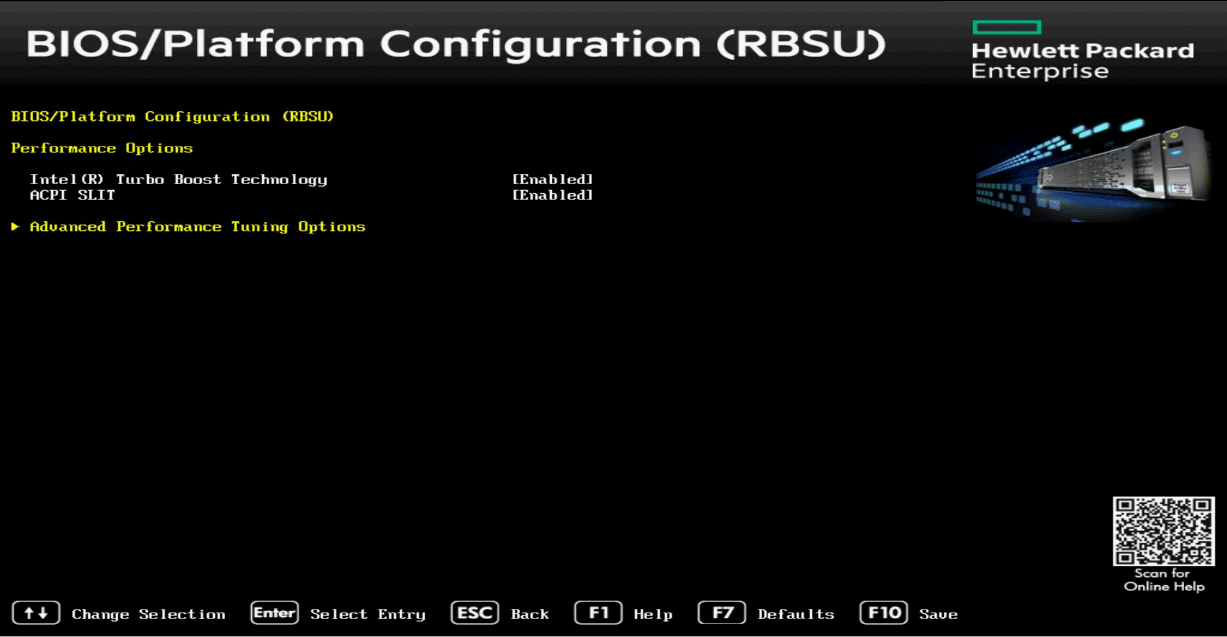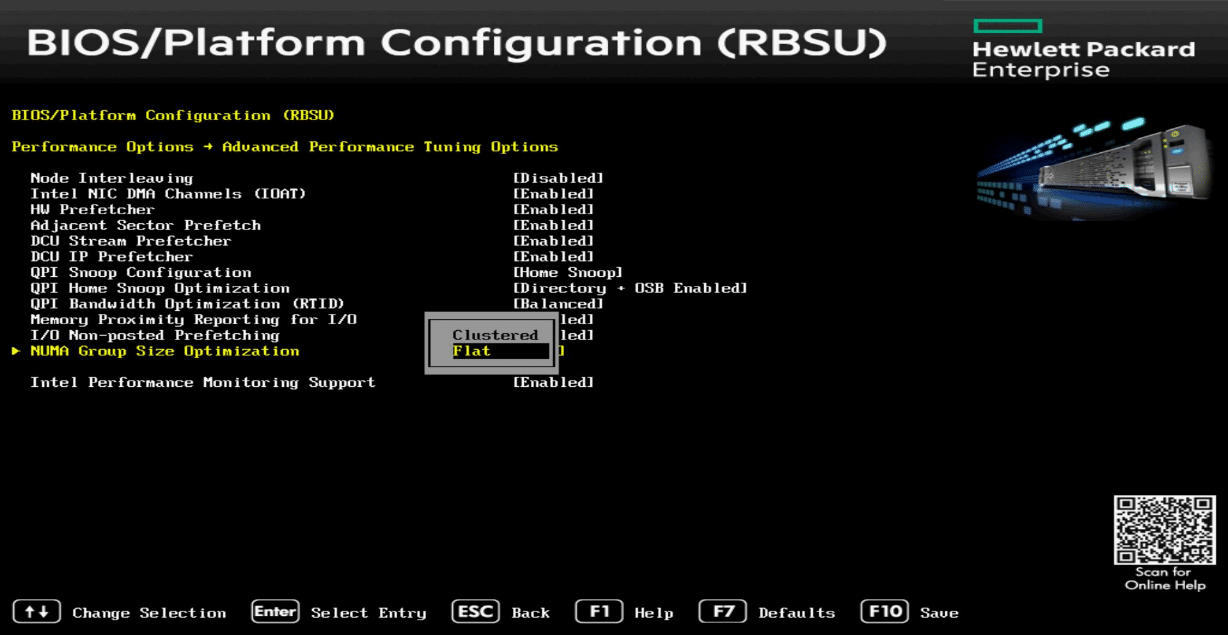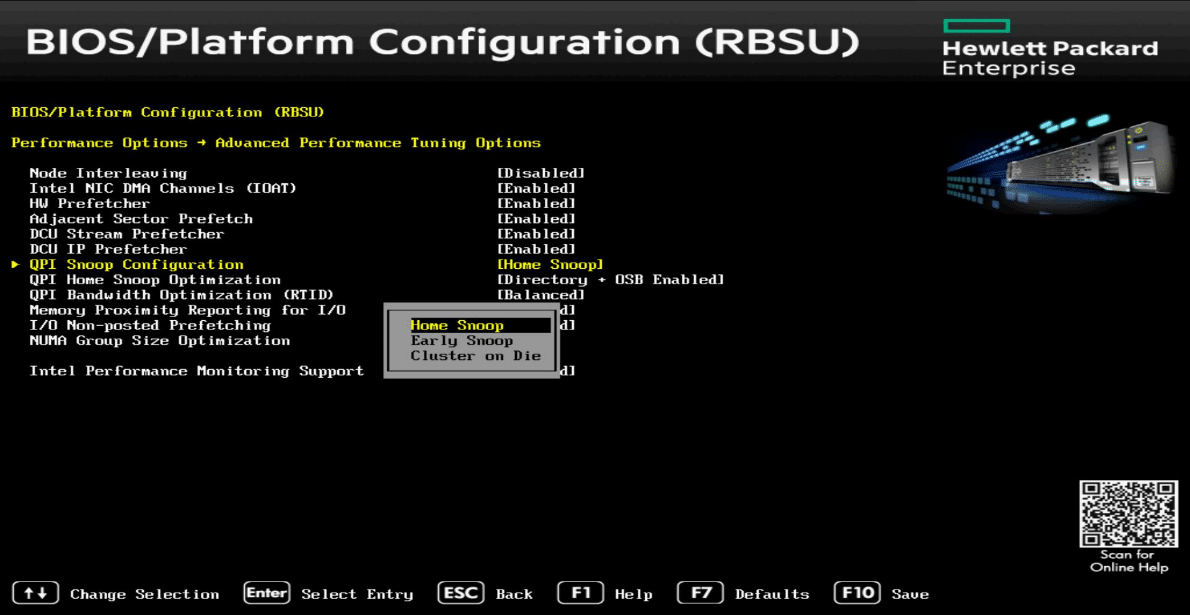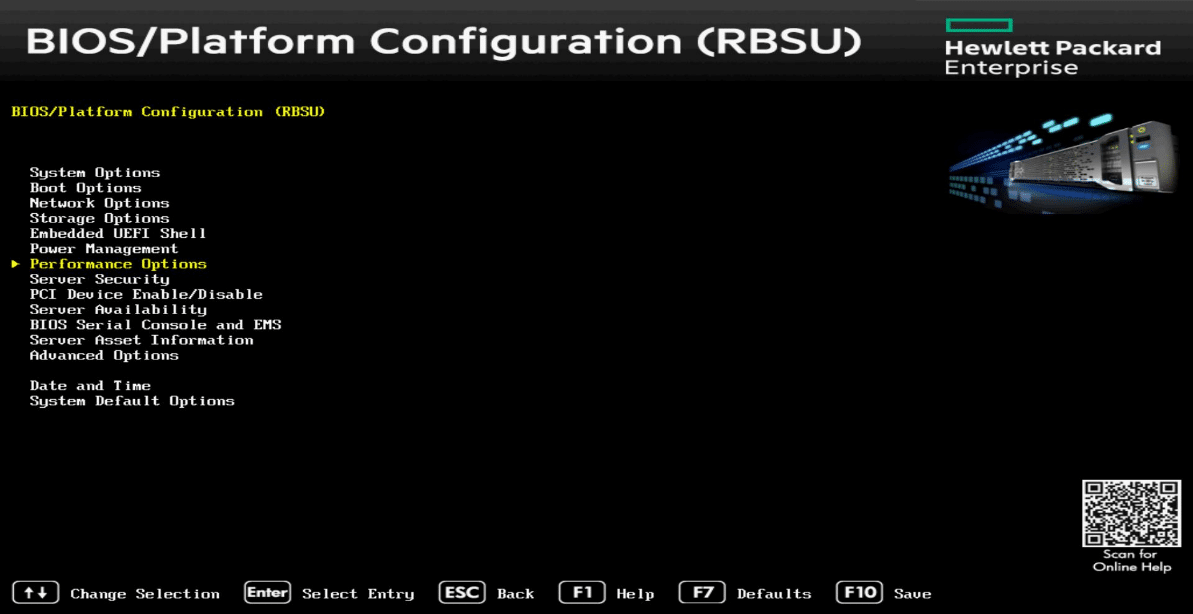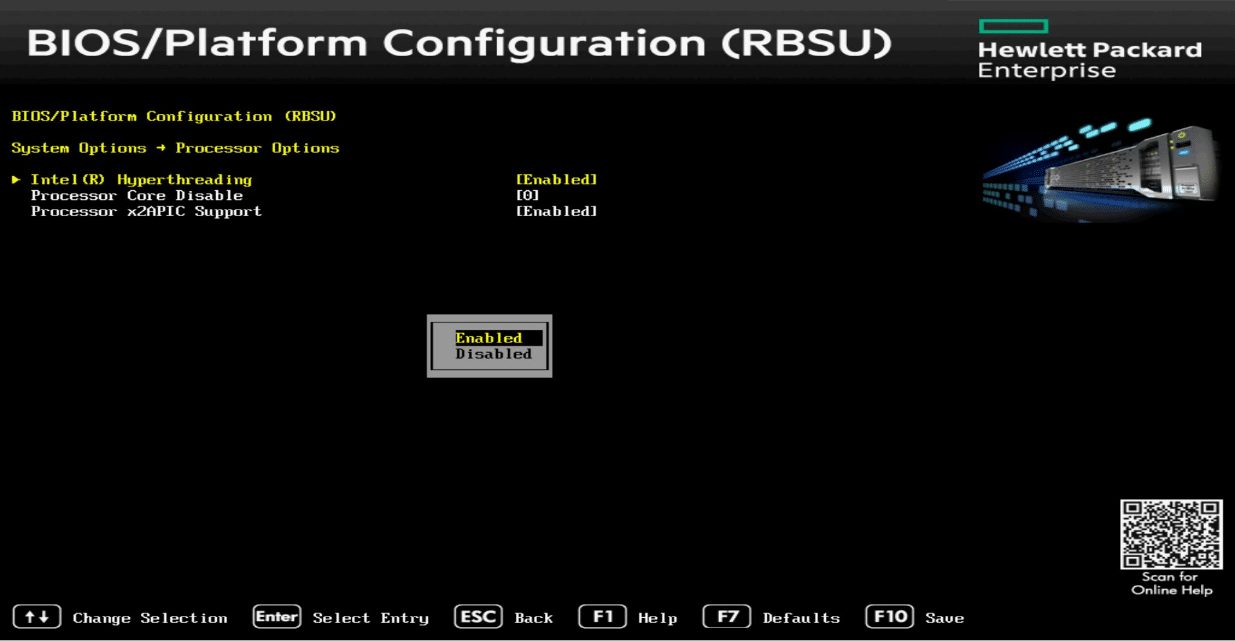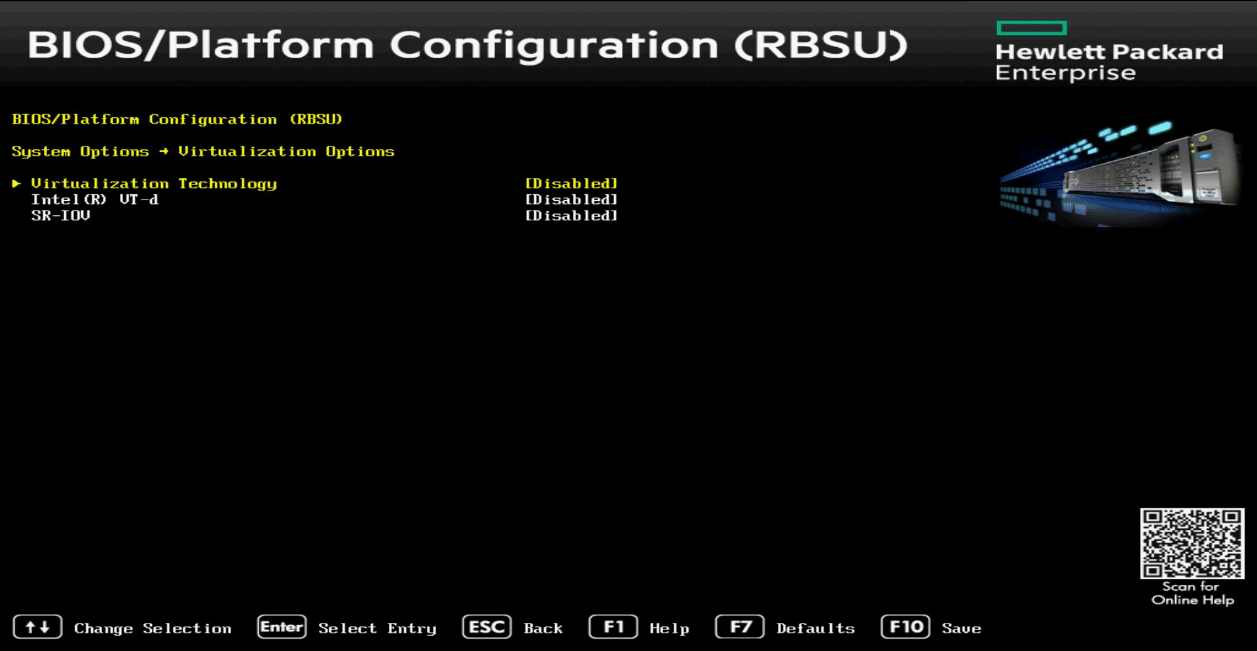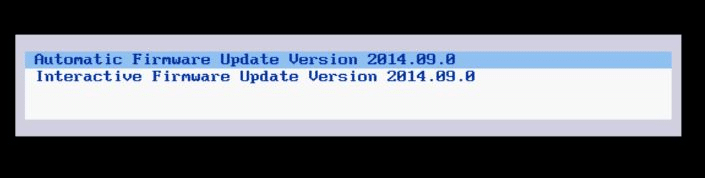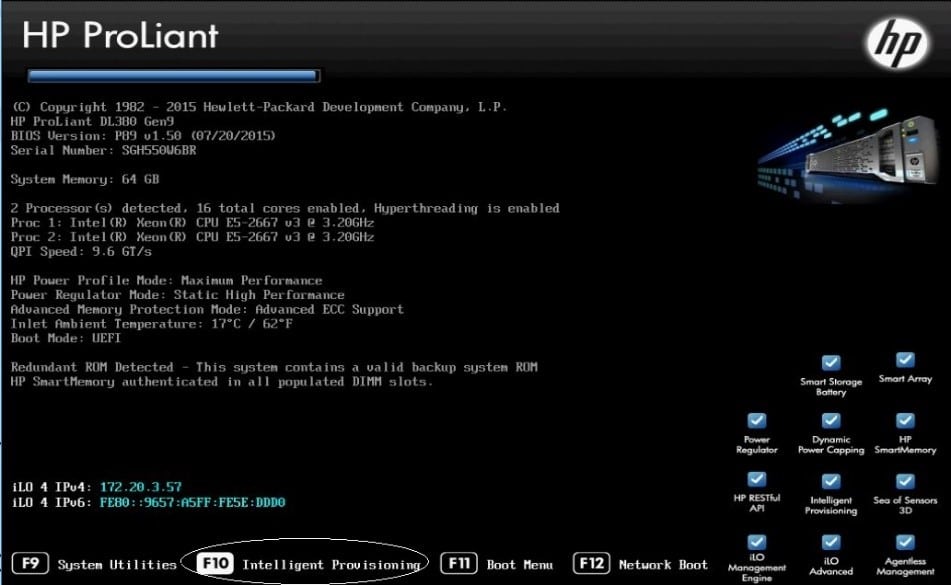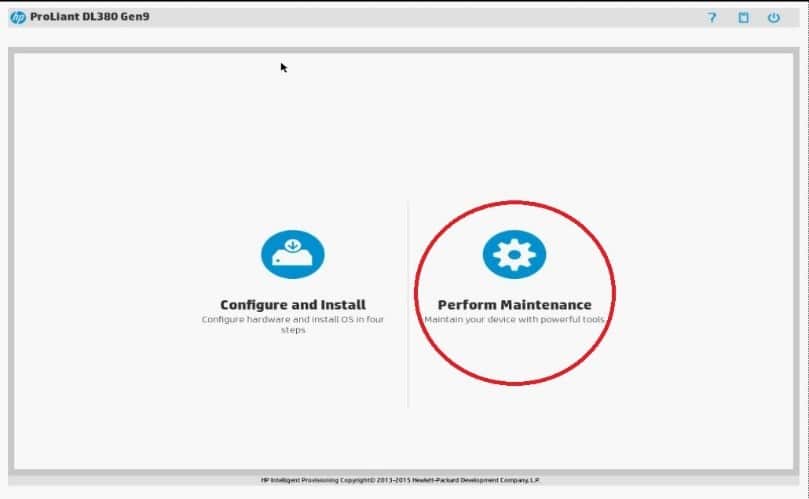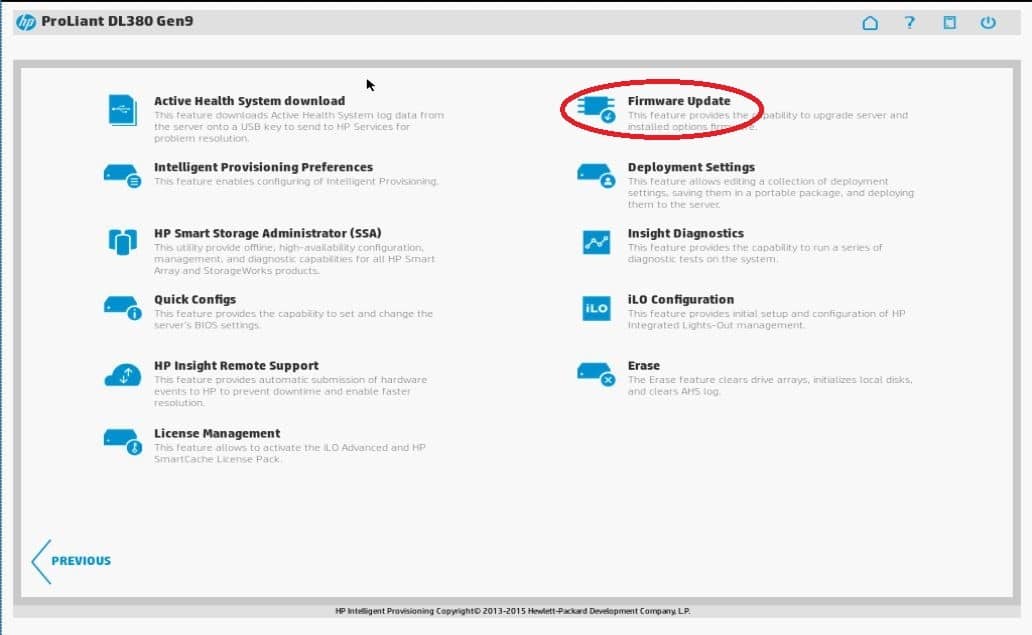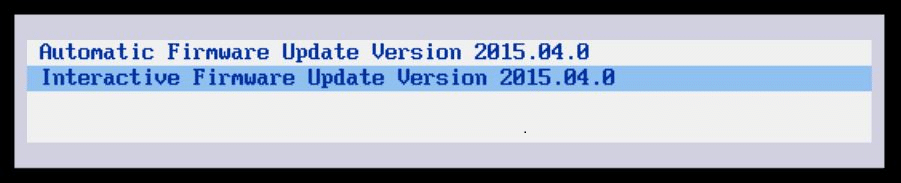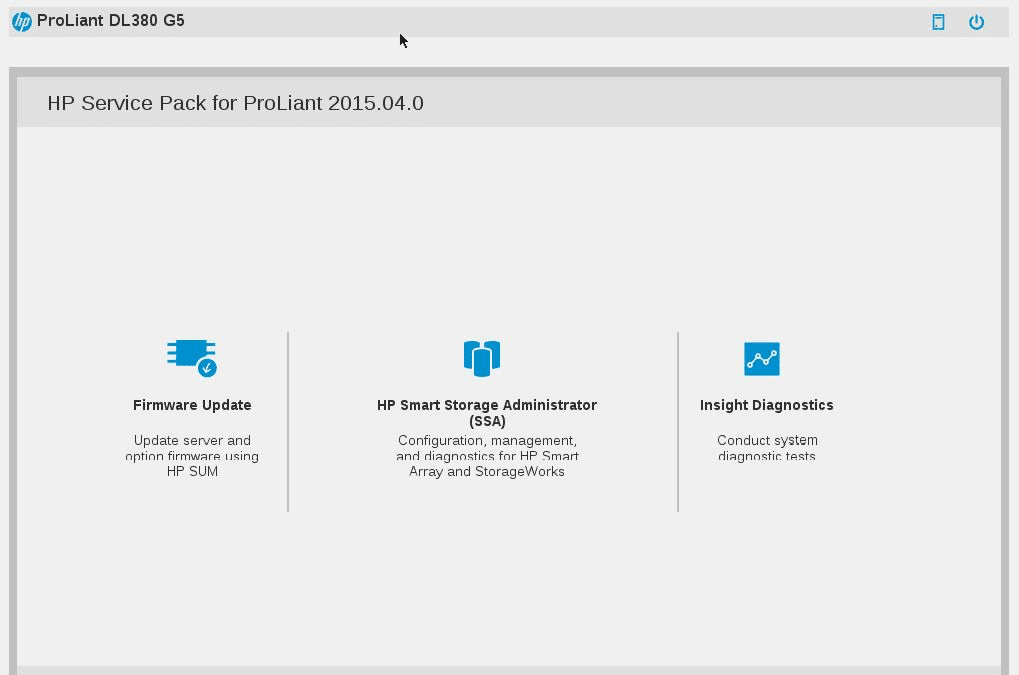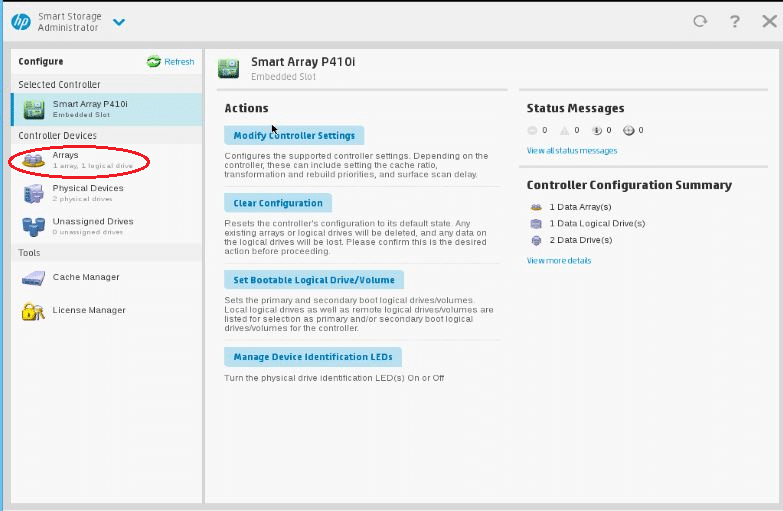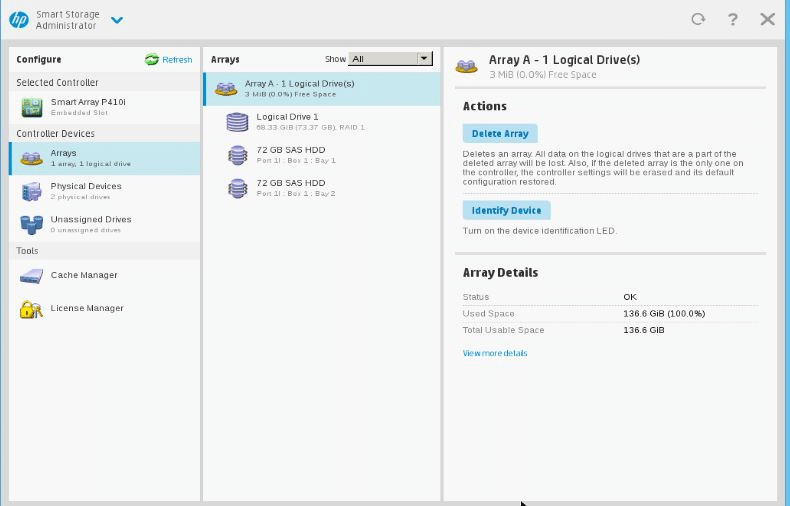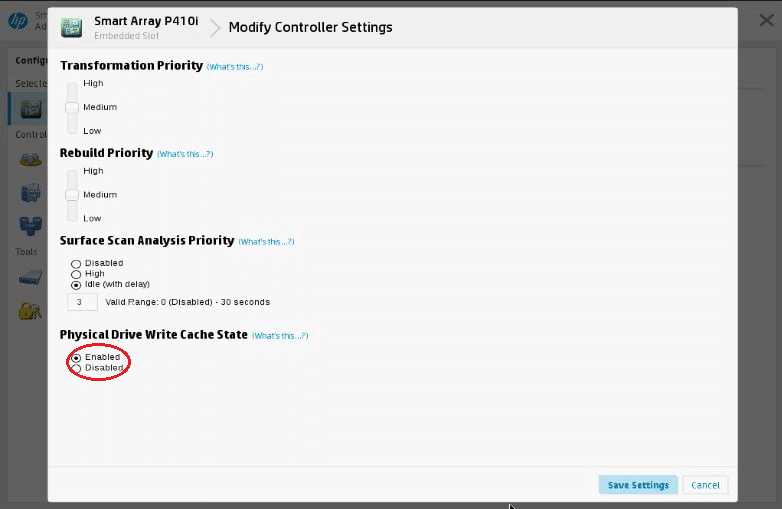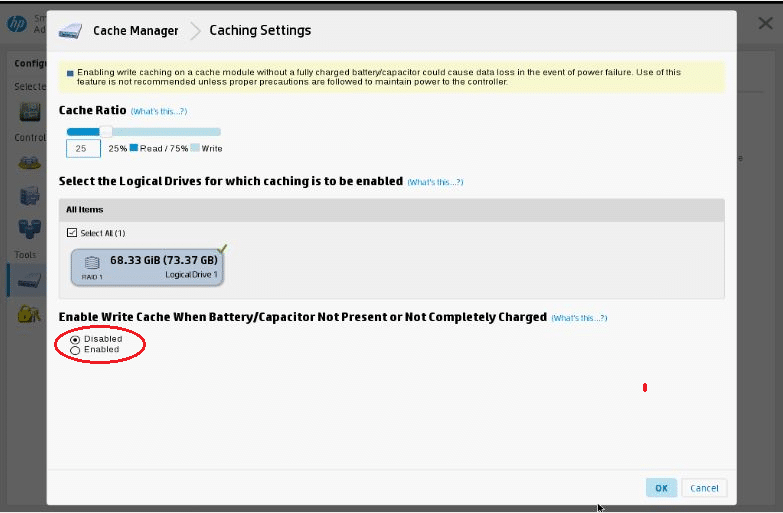راهنمای آماده سازی سرورهای HPE برای همکاران سیستم
راهنمای آماده سازی سرورهای HPE برای همکاران سیستم | در این مقاله مراحل آماده سازی سرورهای HPE برای نصب ویندوز و نرم افزار راهکاران در قالب یک راهنمای نصب آمده است و انجام مراحل اشاره شده در این راهنما باعث افزایش عملکرد سرور HPE در اجرای نرم افزار خواهد شد.
مرحله اول: انجام تنظیمات مربوط به BIOS سرور (در سرورهای HPE به آن RSBU) گفته می شود
انجام تنظیمات BIOS اولین مرحله برای راه اندازی هر کامپیوتری می باشد که شامل کلیه سرورها نیز می شود. برای ورود به محیط BIOS معمولاً در ابتدای بالا آمدن سرور از یکی از کلیدهای function یا F استفاده می شود که برای کلیه سرورهای HP این کلید F9 می باشد. در نتیجه بعد از روشن کردن سرور و بعد از گذراندن مراحل Power On Self-Test )POST) سرور، کلید F9 را فشرده تا وارد محیط BIOS سیستم شوید.
در زیر ابتدا مراحل انجام تنظیمات BIOS سرور HP DL380 G5 همراه با تصاویر مربوط به آن آورده شده است:
اولین مرحله در انجام تنظیمات، درست کردن تاریخ و زمان سرور می باشد که این کار مطابق شکل زیر انجام می شود
در قسمت Date و Time مقادیر به روز پر می شود و سپس تنظیمات مربوط به Power Management انجام می گیرد.
همانطور که در شکل مشاهده می شود ابتدا وارد System options شده و سپس در قسمت Power Management گزینه HP Static High Performance Mode را انتخاب می کنیم. با انجام این قسمت تنظیمات لازم برای سرور HP DL380 G5 تکمیل می شود و در قسمت بعد مستند، همین مراحل تنظیمات BIOS برای سرور HP DL380 G7 همراه با شکل آورده شده است:
همانند سرور G5 HP DL380 ابتدا باید تنظیمات تاریخ و ساعت برای سرور مطابق شکل زیر انجام شود.
بعد از انجام این مورد وارد قسمت Power Management Options شده و تنظیمات مناسب مطابق شکل زیر انجام می شود
مطابق شکل بالا تنظیمات HP Power Profile باید برروی Maximum Performance قرار گیرد.
با تنظیم کردن این گزینه، انجام تنظیمات BIOS سرورها برای مقصود مورد نظر ما انجام خواهد شد و قابل ذکر می باشد که این تنظیم های مورد نظر مربوط به BIOS ، در سرورهای HP DL380 G6 و HPDL380 G8 مشابه سرورهای G7 HP DL380 بوده و برای انجام این تنظیمات می توان مشابه به راهنمای مربوط به BIOS سرور G7 HP DL380 عمل کرد.
در ادامه چگونگی تنظیمات RBSU برای سرورهای HP DL380 G9 همراه با تصاویر آورده می شود. این سرورها به دلیل جدید تر بودن علاوه بر BIOS از سیستمی جدید به نام UEFI برای بوت کردن سرور استفاده می کنند که توصیه می شود بطور کلی Boot Mode آنها روی UEFI قرار بگیرد که تصاویر چگونگی آن در ادامه دیده می شود.
همانند باقی سرورهای HPE با فشردن دکمه F9 در هنگام عملیات POST(Power On Self-Test) ، سرور وارد محیط System Utilities می شود که این صفحه مشابه تصویر زیر می باشد.
بعد از وارد شدن به این صفحه مطابق تصویر گزینه System Configuration انتخاب شود. بعد از این انتخاب به صفحه زیر وارد خواهید شد.
در این قسمت گزینه BIOS/Platform Configuration ) RBSU) را انتخاب نمایید و به صفحه زیر وارد شوید.
در این قسمت همانند دیگر نسلهای سرور ابتدا بهتر است تنظیمات تاریخ و ساعت انجام گردد که این کار با انتخاب گزینه Date and Time انجام می شود و بعد از انتخاب این گزینه صفحه زیر مشاهده می شود.
در این قسمت تنظیمات دقیق ساعت و تاریخ انجام شده و با فشردن دکمه ESC به صفحه قبل بازگشته و این بار گزینه Power Management را انتخاب کرده تا به صفحه زیر وارد شوید.
در این صفحه گزینه Power Profile را مطابق شکل برروی گزینه Maximum Performance قرار دهید و مجدد با فشردن دکمه ESC به صفحه قبل برای انجام باقی تنظیمات برگردید.
در این مرحله گزینه ای که باید انتخاب شود Performance Options بوده که با انتخاب آن صفحه زیر نمایش داده می شود.
در این صفحه مانند شکل گزینه Advanced Performance Tuning Options انتخاب شود تا صفحه زیر نمایش داده شود
همانند تصویر بالا ابتدا گزینه NUMA Croup Size Optimization بر روی Flat قرار داده شود و سپس مانند تصویر نمایش داده در زیر گزینه QPI Snoop Configuration بر روی Home Snoop تنظیم گردد.
بعد از اتمام این مرحله تنظیمات اصلی انجام شده است ولی بهتر است چند گزینه دیگر بررسی شود که برای انجام آن از صفحه بالا باید دوبار دکمه ESC را فشار دهید تا مجدد صفحه زیر نمایش داده شود
در این صفحه ابتدا گزینه System Options و سپس گزینه Processor Options انتخاب شود و بعد از این کار صفحه زیر دیده می شود
در این صفحه مانند تصویر چک شود که گزینه Intel (R) Hyper threading بر روی Enable تنظیم شده باشد.
اگر سرور مورد نظر برای برای استفاده فیزیکی نه مجازی و برای کاربرد سیستم عامل بصورت Real تنظیم می شود بهتر است با فشردن دکمه ESC به قسمت System Options برگردید و مانند تصویر زیر وارد قسمت Virtualization Options شوید.
در این مرحله بررسی شود گزینه Virtualization Technology بر روی گزینه Disabled تنظیم شده باشد. لازم به ذکر مجدد است این تنظیم باید بر روی سرورهای دارای سیستم عامل Real انجام شود و در غیر اینصورت و برای استفاده مجازی این گزینه باید Enabled باشد.
مرحله دوم: به روز رسانی Firmware سرور
ورژن Firmware سرورهای HP مربوط به تاریخ ساخت سرور می باشد که با گذشت زمان ایراد های آن مشخص شده و برطرف می گردد. حاصل این موضوع ارائه ورژن های جدیدتری از Firmware توسط کارخانه سازنده می باشد که نصب و به روز کردن آنها به جهت حل کردن مشکلات توصیه می شود. برای سرورهای HP این به روز رسانی ها در قالب یک پکیج به نام (Service Pack for ProLiant(SPP ارائه میگردد. برای به روز رسانی با استفاده از این پکیج باید به روش زیر عمل شود.
ابتدا DVD مربوط به SPP را داخل Optical Drive سرور قرار داده و سرور از روی آن Boot می شود. سپس پنجره ای مشابه عکس زیر مشاهده می شود.
با انتخاب گزینه اول همانطور که در تصویر مشاهده می شود، Firmware سرور به صورت اتوماتیک به روز می شود و بعد از آن سرور Restart می گردد. در هنگام Restart باید DVD مربوط به SPP از داخل Optical Drive خارج گردد تا سرور مجدداً از روی آن Boot نشود. این کار برای کلیه سرورهای HP DL380 G5,G6,G7,G8,G9 یکسان می باشد و از این روش برای به روز رسانی Firmware های آنها میتوان استفاده کرد.
برای سرورهای HP DL380 G8 و HP DL380 G9 روش دیگری برای این بروزرسانی موجود می باشد که نیاز به DVD دارای SPP نبوده و کار بروزرسانی بصورت اتوماتیک و Online انجام می شود که در ادامه روش انجام این کار توضیح داده می شود. سئو وبسایت
برای بروزرسانی Firmware در سرورهای HP DL380 G8,G9 ابتدا سرور Reboot می شود و در هنگام بالا آمدن سرور مطابق شکل زیر باید عمل گردد.
همانطور که در شکل مشاهده می شود، در هنگام بالا آمدن سرور با فشردن کلید F10 گزینه Intelligent Provisioning انتخاب می شود. با انتخاب این گزینه سرورهای HP وارد محیط Intelligent Provisioning شده که در این محیط امکان انجام تنظیمات روی سرور مشابه DVD شامل SPP وجود دارد. طراحی وبسایت . لازم به ذکر است که برای درست عمل کردن تنظیمات در این محیط، حداقل یکی از کارتهای شبکه سرور امکان IP گرفتن از طریق DHCP را داشته باشند و سرور بدون Proxy از طریق این IP امکان اتصال به اینترنت را داشته باشد. بعد از Boot شدن سرور در محیط Intelligent Provisioning مانند شکل زیر عمل می شود
گزینه Perform Maintenance انتخاب می شود و سپس مانند تصویر زیر گزینه Firmware Update انتخاب می شود.
بعد از انتخاب این گزینه سرور بصورت اتوماتیک به اینترنت متصل می شود و بروزرسانی های لازم را برای Firmware انجام می دهد.
مرحله سوم: انجام تنظیمات Raid Controller و آرایه های مرتبط:
برای انجام این کار دوباره باید DVD مربوط به SPP در Optical Drive سرور قرار گیرد و سرور از روی آن Boot شود. در این مرحله مانند تصویر زیر باید گزینه Interactive انتخاب شود.
بعد از انتخاب گزینه Interactive، سرور از روی DVD شروع به Boot کردن می کند و بعد از انجام این عمل صفحه ای مانند صفحه زیر مشاهده می شود.
بعد از مشاهده این صفحه باید گزینه HP Smart Storage Administrator SSA انتخاب شود که با انتخاب آن به صفحه تنظیمات Raid Controller مربوط به سرور وارد شده تا تنظیمات مناسبی انجام گردد. شکل زیر نشان دهنده صفحه اول SSA می باشد.
همانطور که مشاهده می شود ابتدا باید وارد قسمت Arrays شد و در این قسمت قابلیت ایجاد Array وجود دارد. در تصویر بالا تعداد آرایه ها ۱ دیده می شود که علت آن ایجاد یک آرایه از قبل است. با ورود به قسمت Arrays صفحه ای همانند شکل زیر مشاهده خواهد شد.
در این عکس Array با Raid1 ایجاد شده است اما Array مورد نظر برای مثال Raid 10 می باشد که برای انجام این تنظیم حداقل ۴ هارد دیسک با ظرفیت یکسان باید در سرور موجود باشد. و در قسمت Actions به جای گزینه Delete Array گزینه Create Array وجود دارد که با انتخاب آن تعداد هارد دیسکهایی را که در قسمت Unassigned Drives نشان داده شده، نمایش می دهد و با انتخاب حداقل ۴ عدد از آنها و انتخاب گزینه Raid 10 آرایه ایجاد می شود. در هنگام ایجاد آرایه جدید گزینه ای به نام Stripe Size وجود دارد که توصیه شده است این گزینه در هنگام ایجاد Raid 10 روی Full یا بیشترین عدد ممکن تنظیم شود. باید توجه شود که تعداد هارد دیسکهایی که در یک آرایه Raid 10 قرار می گیرند باید ۴ به بالا و زوج باشد.
بعد از ایجاد آرایه به قسمت Modify Controller Settings رفته و مانند تصویر زیر Cache فعال می شود.
در انتها از صفحه اصلی وارد قسمت Cache Manger و سپس Cache Settings شده و گزینه نمایش داده شده در شکل غیر فعال می شود.
با انجام این تنظیم سرور آماده نصب ویندوز و نرم افزارهای آن خواهد بود.
در انتها لازم به ذکر می باشد که بعد از انجام این تنظیمات، سیستم عامل نصب می شود و بعد از نصب سیستم عامل که غالباً ویندوز می باشد باید مجدد SP DVD در سیستم گذاشته شود و درایورها و نرم افزار مورد نیاز بر روی سیستم عامل نصب گردد.